Duplicating Signs to Another Location
No, it's like déjà vu, like I've been here before.
Got similar floors in an office building or multi-family residential complex? No need to do the work twice! Just follow these steps to clone the signs to a new location!
1. Clone Existing Signs
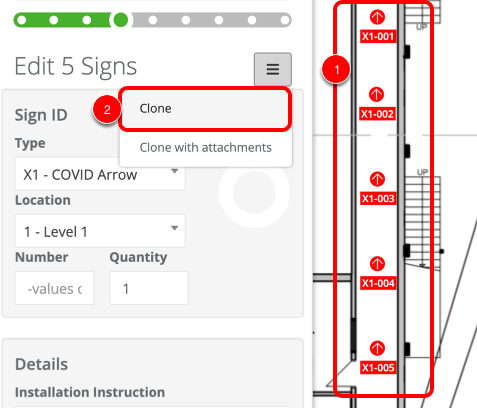
- First, select all the signs you'd like to copy. This article explains the two ways to select multiple signs at once.
- Next, select clone from the menu near the top of the sign dialog. "Clone with attachments" will also copy any photos or files attached to the sign.
- Press Ctrl/Cmd + S to save the newly cloned signs.
2. Move to New Location
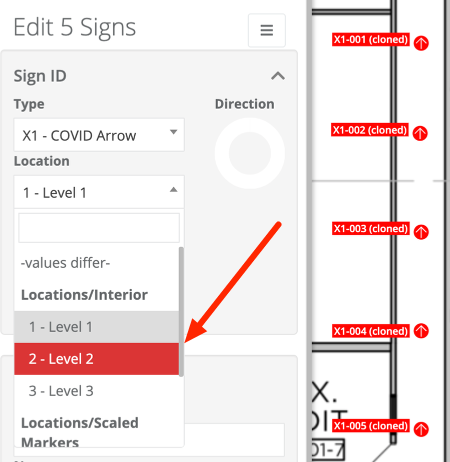
You should have your new signs selected, and the old ones will be de-selected. You can tell these are the copies by the "(cloned)" at the end of the number field.
To move to the new location, simply choose a new location from the location drop-down, and then Save.
Note that this will work best if your floor plans are at the same placement and scale. If they are, the signs will just drop right into place where you want them to. If not, you'll have to do some manual repositioning after the save.
3. Remove (cloned)
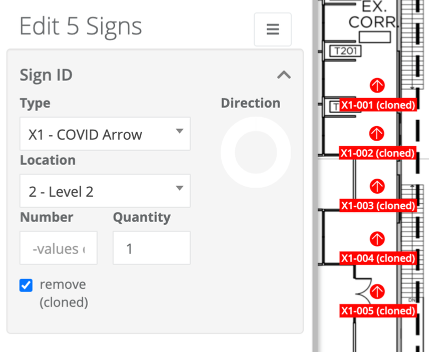
Finally, once the signs have been moved to the new location, choose to "Remove (cloned)", and Save, which will remove the "(cloned)" at the end of each sign's number.
The signs created will be an exact copy including their number. If you need to renumber the signs or any of the content in them, this article will walk you through steps.
Complete!
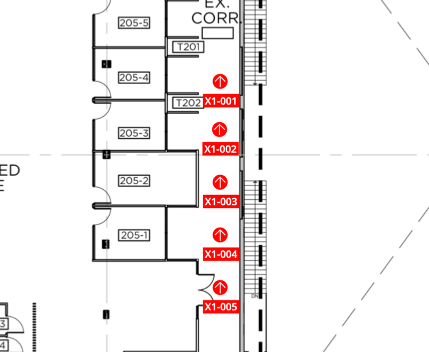
Congratulations! Now, it's like déjà vu, like you've been here before!