Hover Priority
When your mouse hits a sign, like a big pizza pie, that's a hover
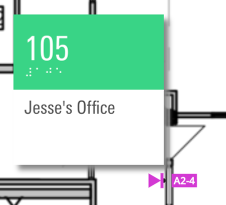
When you hover your mouse over a sign on the location plans, it will show additional information about that sign, without needing to select it. This article will show you how to adjust the preferences for what shows up on this hover.
1. Go to the Organization Settings Page
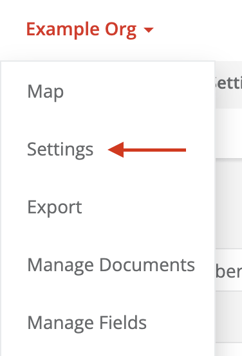
Go to the organization settings page by clicking on your organization name, and choosing Edit
2. Proceed to Sign Settings
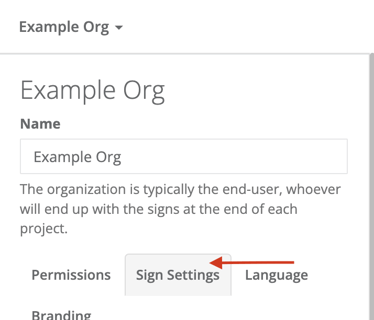
After selecting organization settings, proceed to Sign Settings to edit the Hover Priority
3. Hover Priority
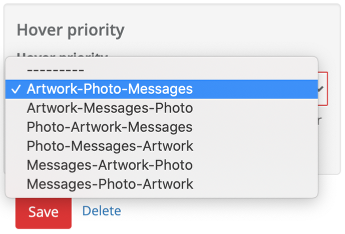
First, go to the Sign ID tab (not shown), and scroll down to Hover Priority
Here, you can change what will show up when you move your mouse over a sign on your location plans. The order shows what the priority is. So, in the Artwork- Photo- Messages example above:
- Artwork will always show up on hover, as long as it exists
- If no artwork exists, the photo will show up on hover, as long as it exists
- If no artwork or photo exists, a message preview will show up, as long as there are messages
- If none of the above exist, then nothing will show up on hover.
Don't forget to Save when you're done!