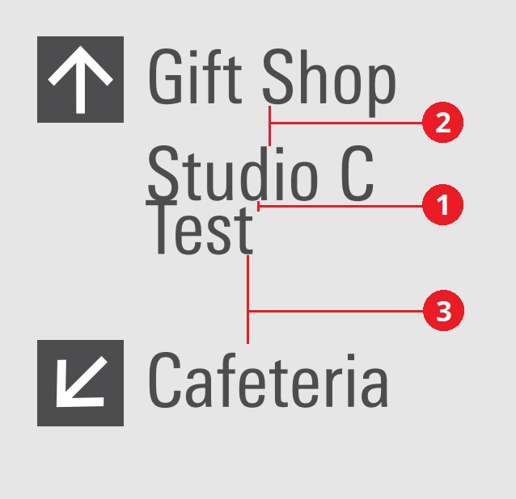Spacing in Repeat Signs
There are multiple methods of spacing that can be used in repeating signs. We'll cover each and when best to use them.
Haven't you already read this article? Oh yeah, it's a repeat.
Height
Height controls are the easiest kind of spacing that a repeat can have. It consists of a sizing box (1) whose edges determine when the next repeated elements will start. Once the template has finished drawing the first line (in this case it's Gift Shop) it will find the edge of the height box and start drawing the next line. It will keep doing this as long as there is more content and and another height box can fit inside of the larger bounding box (2).
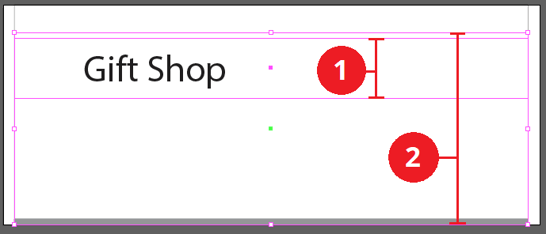

This method should be used when a sign only requires one kind of spacing. It's easy but cannot differentiate between different elements and cannot support more complex signs. For that we need....
Varied Spacing Methods
In the sign below you can see that there are three types of spacing. These are the spacing. They are
1. The space between 2 lines of text
2. The space between destinations
3. The space between directions
Please note that these dimensions are exaggerated for educational purposes. SignAgent cannot be held responsible if you decide to emulate these design choices in your own work.
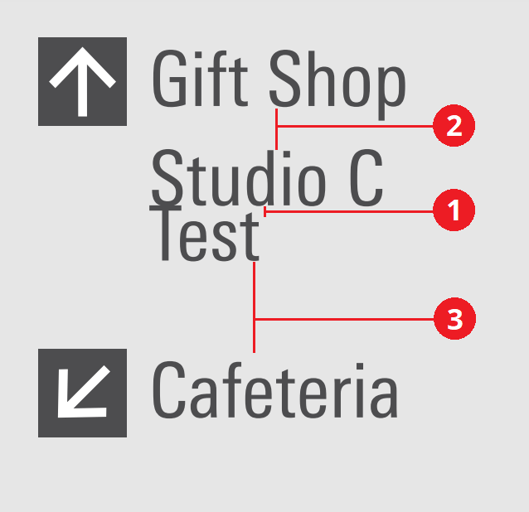
1. Leading
When text overruns a single line, we use leading commands to determine the spacing for the second line. In this example we type add "leading: xxx" to our text's bounding box commands after any alignment commands. 
For a more in depth article on this process please read Multi-Line Templates and Leading.
2. Alignment
Alignment in a repeating template has slightly different syntax than regular alignment. The reason is that SignAgent needs to render all of the elements of the initial drawing before you can start aligning subsequent repeats to them.
If you want to learn about that regular alignment please see this article.
To set up repeat alignment we'll need to add it to the repeat layer. The command used in this example is "destination 1 in align_top_to_bottom destination". In plain English when the system goes to draw a new destination, it looks for the last destination and then aligns the top of the new one to the bottom of first one and adds 1 inch of space.

This creates the effect in the example below where each new destination listed will have a 1 inch space between the last one.
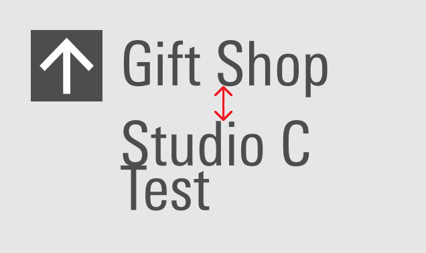
3. Layered Alignments
To add to the alignment complexity, how do we create a sign where different destinations in the same direction have one size of spacing but new directions have a different spacing? With layered alignments!
Adding to the example above, we'll update our repeat alignment command to "repeat arrow 2 in destination 1 in align_top_to_bottom destination". What this means is that when drawing a repeat the system will draw any arrow with a 2 inch space between its top and the last destination's bottom. If there isn't an arrow to draw, it will default to the 1 inch destination to destination alignment demonstrated above.
You can add as many if-then layers of alignment to a template as you'd like however they tend to quickly grow more complicated as we add different layers and options.
When we combine this all together we end up with the very first image of a sign. Leading will control the spacing when text runs over a single line (1). If an arrow is present it will be given a 2 inch space from the last destination (3). If no arrow is present, the destination will be given a 1 inch space from the previous destination (2).