Adding Dynamic Colours
Do you have colours in your templates that change based on level, zone, or other criteria? This tutorial will teach you how to include customizable colours in your sign artwork.
1a. Color in Shapes
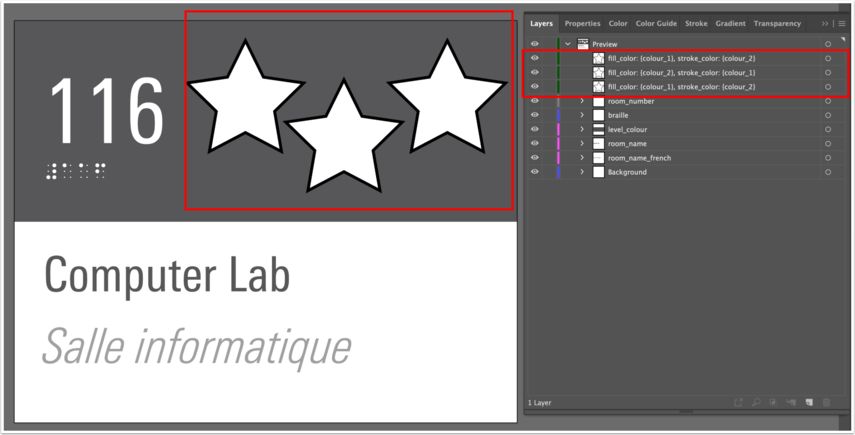
In this example, we've added some stars to the header, which will be dynamically coloured based on whatever I choose for that sign within SignAgent.
To add this functionality, use the following naming convention for the shape names:
fill_color: {COLOUR FIELD NAME}
stroke_ color: {COLOUR FIELD NAME}
In this example, my field names are called Colour 1 and Colour 2, so the shape names for the 1st and 3rd star is
fill_color: {colour_1}, stroke_color: {colour_2}
Note that the second star is reversed, so it has
fill_color: {colour_2}, stroke_color: {colour_1}
1b. Colored Text

To have the text match the color of your color field, just add "color:{COLOR FIELD NAME}"
So, in this example, the bounding box for occupant_name is left, top, color:{color}
The text within the braces should match exactly the name of your color field.
2. Creating the Sign Type
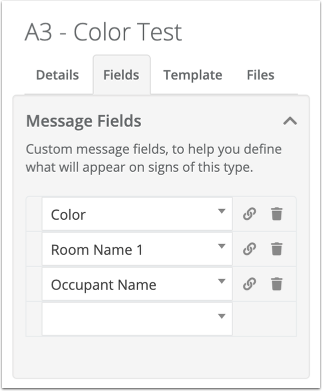
Create your sign type as normal, just be sure that your "color" field is of the field type "Colour (hexcode)" or "Colour (choice)"
For more info on how to do that, check out this article: Manage Fields
You can easily check this field by clicking on the link icon to the right of the field name
3. Create your Sign
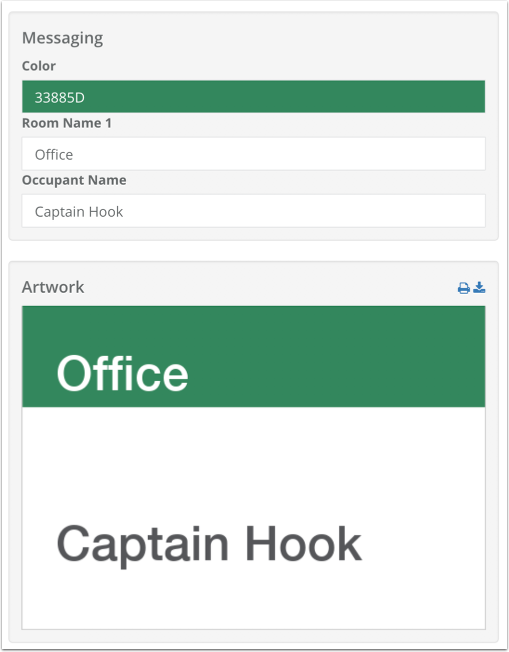
Now, whenever you fill out that colour field, the coloured rectangle from your template will change colours accordingly.