Location Zones
Let's name the zones, the zones, the zones...
Ever needed to distinguish between areas in a location, without manually chopping the plan into segments? SignAgent's Zone Feature is here to help!
Zones allow you to split up a location plan into wings, quadrants, zones, or even buildings, all on the same plan!
Adding and Editing Zones
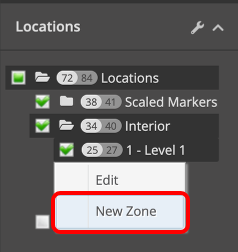
To add a new zone, simply right-click on your location plan, and choose "New Zone"
To edit a zone, instead right-click on the zone name, and choose Edit
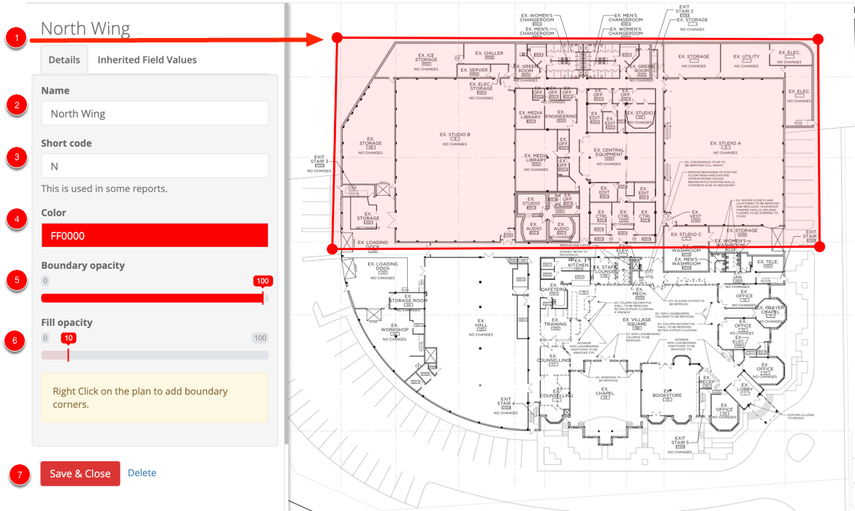
- Corners: First, you'll need to right-click on the plan to create corners for your new zone. You'll need to add at least 3 in order to successfully create the zone, but you can include as many as you'd like.
- If you want to move a zone corner around, simply click and drag on it once it has been created.
- If you need to delete a zone corner, simply click on it, and choose Delete.
- Name: Give a name to this zone.
- Short Code: An abbreviation for this zone's name.
- Color: The color attributed to this zone.
- Boundary Opacity: The opacity of the boundary lines and corners for this zone
- Fill Opacity: The opacity of this zone's area on the plans.
- Save & Close: Save, and close this dialog.
You can also included Inherited Field Values for these Zones. For more information on this, check out the article here: Inherited Field Values
Overlapping Zones
Zones can also be made to overlap or nest within one another. A sign will be counted as being in both zones and will be visible regardless of which one is currently visible.
Example
There are only 7 signs but but if all the zone and non-zone amounts were tallied it would equal 11 since some signs are counted in multiple zones.
1 & 2 - exist in "Not in Zones"
3 - exists only in Zone 1
4 - exists in Zone 1 and Zone 2
5 - exists in Zone 1, Zone 2, and Zone 3
6 - exists in Zone 2, and Zone 3
7 - Exists only in Zone 3
For the purpose of message schedules, signs will list each zone they are a part of. Sign 6 in the above example will have the location, "FP-Z1-Z2-Z3".
Other Notes about Zones
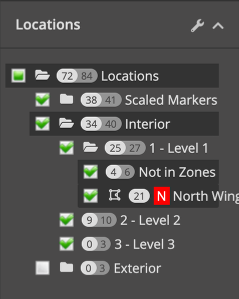
- You'll notice that, when you add your first zone, there will be two rows added beneath the location, in the left-hand sidebar. The new zone will be added, but also a category called "Not in Zones". All signs that fall outside of specific zones will go into this category.
- If you right-click on the zone name in the left-hand sidebar, there is an option to "Hide Boundaries". This will hide both the boundary lines and any opacity of the zone's area on the plans
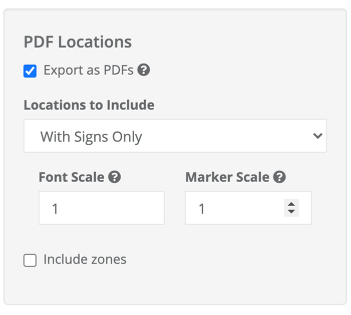
- If you filter on only a specific zone from a location while exporting, the exported location plan will include the entire plan, but only the signs within that zone. If you choose the option to "Include Zones" it will include the boundaries and filled areas
Please note! Location Zones can overlap. SignAgent will recognize when a sign is placed in zones that overlap and will indicate the specific zones.
-3.png?width=670&height=504&name=image%20(3)-3.png)